

If you want pixel-perfect video production, then try to push your video bitrate to the maximum.īelow is a table that will help you decide on a good video bitrate for OBS.
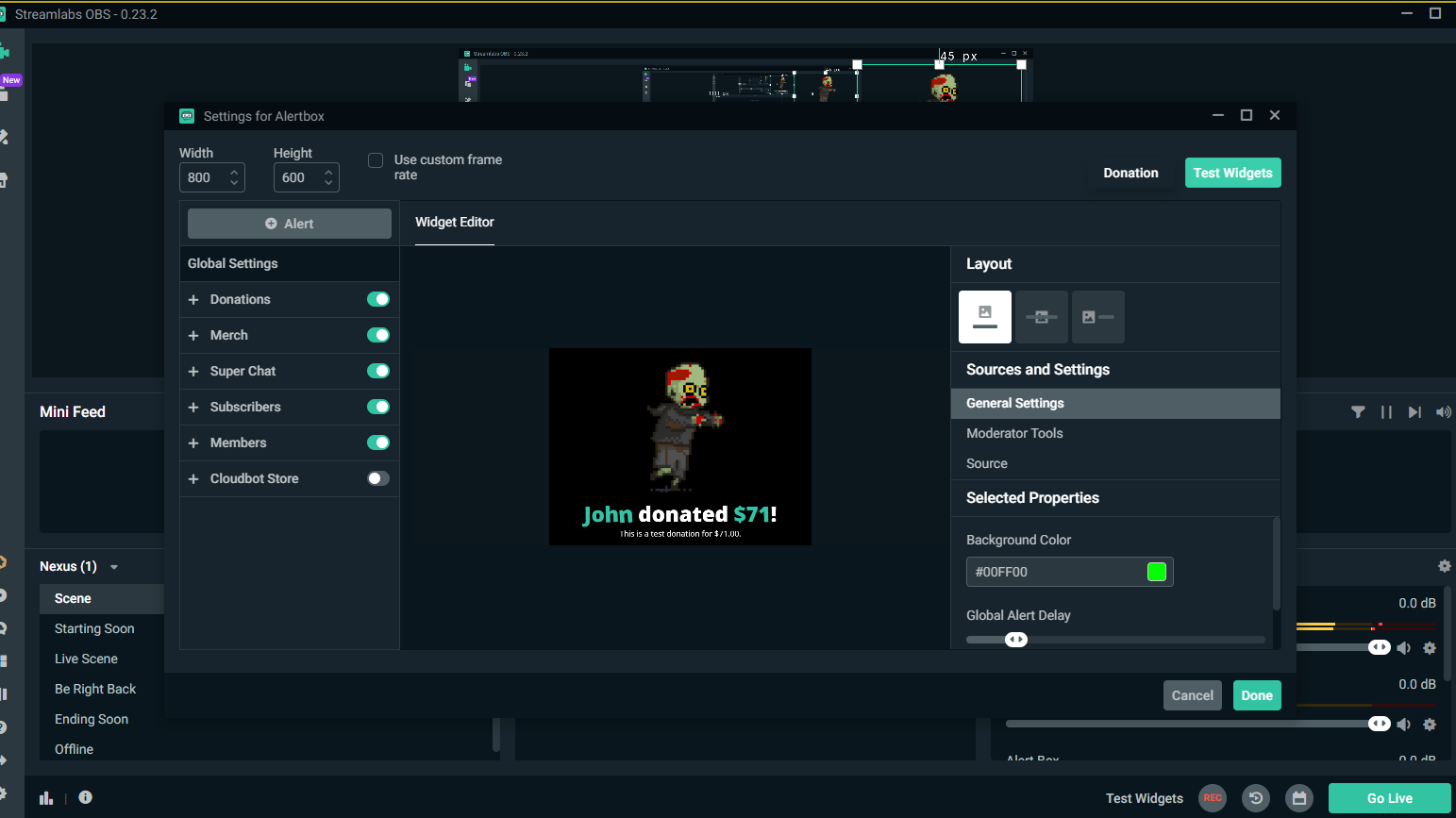
Choosing a video bitrate for your live stream depends on what you want to achieve.

By default, the bitrate is set to 2500 which falls somewhere near the middle of the scale. The best OBS video bitrate settings depend on your upload speed. Let’s now dive in and see what these kbps mean in terms of audio and video quality. If it’s 3000 kbps, you can stream with these settings. For example, if you choose a video bitrate of 2500 kbps and an audio bitrate of 256 kbps, your upload speed will need to be at least 2756. You need to get your total audio + video bitrate number to be smaller than your upload speed. The minimum upload speed for smooth streaming with good quality is 3Mbps (3000kbps). This is enough to stream at your desired resolution, including 720p at 30 fps and 1080p at 60fps. The bitrate you can stream at depends on your Internet upload speed.įor live streaming, we recommend an ideal upload speed of 5Mbps (5000kbps). In other words, it measures how much data is transmitted in a given amount of time.” If you get it wrong, you will experience increased buffering or a very low-quality stream.Īccording to TechTerms, ”Bitrate, as the name implies, describes the rate at which bits are transferred from one location to another. The success of your live stream, especially on social media platforms, is directly influenced by the video quality, and this is where the OBS bitrate comes in. Select the appropriate video source(s), and you’ll be set to start recording.Your browser does not support JavaScript! JavaScript is needed to display this video player! This will give you several options, including Game Capture, Window, or Video Capture Device (for capturing webcam video). Find the Sources box at the bottom of the screen and click +. Next, you’ll need to add your video source(s). Then verify that it has the right audio device selected or change it if you’re using another device. You can do this by clicking Settings > Audio. Once you’ve run the auto-config tool, check that OBS is set up for your preferred audio device. This should include the settings for your recording, resolution, encoder, bitrate, and other settings. Run this tool to let OBS automatically check your system’s requirements and attempt to find the settings appropriate for your computer. If the Auto-Configuration Wizard tool doesn’t automatically pop up, you can find it in the Tools menu at the top of your screen. When you first open OBS Studio, you should be prompted to go through the auto-configuration process.


 0 kommentar(er)
0 kommentar(er)
